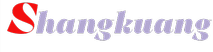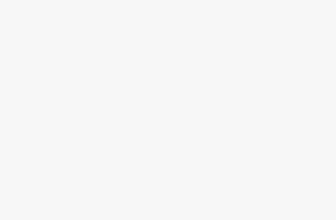相关链接
基础设置篇
1. 开启实时预览
开启实时预览模式,所见即所得
- 打开设置关闭
【使用旧版编辑器】
- 重启后退出就可以选择,实时预览模式了。
2. 设置源码模式和编辑模式
打开设置界面,设置
【切换实时阅览/源码模式】的快捷
推荐:
win:Alt+c
mac:option+c
3. 关闭安全模式
在Obsidian中如果需要安装第三方插件需要关闭安全模式;在设置面板中关闭
安全模式即可安装第三方插件
4. 下载第三方插件
打开
【设置】-> 【第三方插件】->【浏览】
搜索自己想要下载的插件
注意:插件下载完成之后,默认是没有启用,需要手动启用插件
插件篇
- Obsidian Git
- Advanced Tables
- {Enhancing} MindMap
- Excalidraw
- Remotly Save
- Copy buttom for code blocks
- Image auto upload plugin
Obsidian Git
Obsidian Git是一款git同步插件;通过相应的设置,可以使得Obsidian的库文件以用户设定的频率同步到远程仓库上【前提:Obsidian的库文件是一个git仓库并且设定好了其对应的远程仓库】
用户可以进行如下设置:
设置同步频率,我这里设置的是
每20分钟push一次
配置自动提交的
Commit信息:obsidian vault backup: [{{hostname}}] {{date}}
设置参数值:date和hostname
其他选项不必更改。如有兴趣可自行翻译后修改。
注意事项
不论是用何种同步方式(不仅仅局限于 Git),我都建议您使用 .gitignore 将 Obsidian 的部分文件排除在外。比如下面的例子:
.DS_Store .obsidian/workspace/ (.DS_Store 文件是 macOS 特有的,如果您的工作流不涉及此平台,可以不添加此项)。建议您将这个文件放在 Git 存储库的根目录,这样一来所有的 Obsidian 都可以同时实现过滤。
workspace 文件是 Obsidian 工作区的描述文件,其中包含了您在某个平台使用 Obsidian 时打开的文档等信息。它的存在与否不会影响您使用 Obsidian,但是如果您不将此文件过滤,那么在多端同步时必然会因为此文件被频繁修改而产生同步冲突。
相关链接
Advanced Tables
相关链接
Remotly Save
相关链接
- Obsidian通过Remotely save插件实现坚果云webdav同步 – 经验分享 – Obsidian 中文论坛
- 【ios福音】obsidian第三方同步方案(remotely插件+腾讯云cos)-保姆级教程 – 知乎
- Obsidian Remotely Save 插件+OneDrive 实现多平台同步 – 经验分享 – Obsidian 中文论坛
Copy buttom for code blocks
为代码块增加一个复制按钮
Image auto upload plugin
image auto upload插件搭配PicGo使用[目前只能搭配picgo一起使用],能自动将ob中插入的图片上传到图床中,大大优化了图片插件体验。
开如下配置,
PicDo Server地址输入本地PicGo Server配置的地址即可,如果本地没有修改过该配置,可以不用更改使用默认的即可