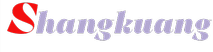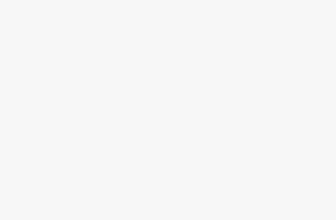一、前言
redis在我们企业级开发中是很常见的,但是单个redis不能保证我们的稳定使用,所以我们要建立一个集群。
redis有两种高可用的方案:
- High availability with Redis Sentinel
- Scaling with Redis Cluster
第一个就是我们本次的要搭建的,就是高可用的哨兵,主redis挂掉,哨兵会进行投票进行故障转移!
第二个就是分片集群,哨兵的一个缺点就是只能存在一个master节点,写的效率太低。分片集群就是解决哨兵的问题,可以水平扩展,提高redis的性能!
哨兵最低配是三哨兵,以奇数递增。
分片集群最低配是三主三从。
本次以一台虚拟机进行搭建,小编也是搭建了一星期,主从没啥问题,就是故障转移不行,根本原因就是docker网络的问题,redis和哨兵不在一个网段中。很多教学都是用host,但是不知道现在不能启动成功,所以还是要在一个网络中!
本次一体验为主,太多知识性的问题,大家可以去官网看一下。
二、docker和docker compose安装
docker和docker compose安装使用【最新版】
三、启动redis主从
1. 创建一个redis-sentinel-test文件夹
mkdir redis-sentinel-test 2. 在里面创建两个文件夹
cd redis-sentinel-test/ mkdir redis mkdir sentinel 3. 在redis创建compose文件
必须以docker-compose.yml命名,本次测试redis就不挂载目录到宿主机了,需要的可以使用volumes挂载到宿主机!
vim docker-compose.yml 4. 编辑compose文件
这里为了测试方便,就不设置密码了!
protected-mode no:关闭就可以其他地方连接使用了
slave-announce-ip:使用宿主机的ip
version: "4.1" services: master: image: redis:7.0.4 container_name: redis-master command: bash -c "redis-server --protected-mode no --slave-announce-ip 192.168.84.143 --slave-announce-port 6379" ports: - 6379:6379 slave1: image: redis:7.0.4 container_name: redis-slave-1 ports: - 6380:6379 command: bash -c "redis-server --protected-mode no --slaveof redis-master 6379 --slave-announce-ip 192.168.84.143 --slave-announce-port 6380" slave2: image: redis:7.0.4 container_name: redis-slave-2 ports: - 6381:6379 command: bash -c "redis-server --protected-mode no --slaveof redis-master 6379 --slave-announce-ip 192.168.84.143 --slave-announce-port 6381" 5. 启动redis主从
compose更新了,启动由原来的-变成了空格
docker compose up -d 
6. 重点提醒
我们启动后,docker compose会自动创建一个网络,就是以文件夹的名称+_default命名!
我们在编写sentinel的compose文件时,要使用这个默认的网络,不然就不在一个网段,故障转移无法切换!!
docker network ls 
7. 查看主从状态
进入主redis:
e77为容器id
docker exec -it e77 /bin/bash redis-cli 
查看状态信息:
info 
8. 测试主从


四、启动三个哨兵
1. 切换到sentinel文件夹
cd .. cd sentinel/ 2. 创建sentinel.conf文件
我们去官网找一个最低配的文件:
因为这是两个实例,咱们只需要一个,所有只需要前四行即可:
protected-mode no sentinel monitor mymaster 192.168.84.143 6379 2 sentinel down-after-milliseconds mymaster 60000 sentinel failover-timeout mymaster 180000 sentinel parallel-syncs mymaster 1 第一行:Redis 监控一个名为mymaster的redis集群,我们可以随意写;后面就是ip,我们宿主机的ip即可,端口为主redis的端口;2为哨兵投票的票数,当主redis宕机,三个哨兵必须两个哨兵都投票的redis才会变为主!!
第二行:Sentinel判断实例进入主观下线所需的时间,毫秒单位。
第三行:在指定的时间内未能完成failover故障转移,则任务故障转移失败。
第四行:限制在一次故障转移之后,每次向新的主节点同时发起复制操作节点个数,越大效率越慢。

创建sentinel1.conf文件,把上面四行粘贴进来!
vim sentinel1.conf 
复制两份,不需任何修改:
cp sentinel1.conf sentinel2.conf cp sentinel1.conf sentinel3.conf 3. 编写conpose文件
version: "4.2" services: sentinel1: image: redis:7.0.4 container_name: redis-sentinel-1 ports: - 26379:26379 command: redis-sentinel /usr/local/etc/redis/sentinel.conf volumes: - /mydata/redis-sentinel-test/sentinel/sentinel1.conf:/usr/local/etc/redis/sentinel.conf sentinel2: image: redis:7.0.4 container_name: redis-sentinel-2 ports: - 26380:26379 command: redis-sentinel /usr/local/etc/redis/sentinel.conf volumes: - /mydata/redis-sentinel-test/sentinel/sentinel2.conf:/usr/local/etc/redis/sentinel.conf sentinel3: image: redis:7.0.4 container_name: redis-sentinel-3 ports: - 26381:26379 command: redis-sentinel /usr/local/etc/redis/sentinel.conf volumes: - /mydata/redis-sentinel-test/sentinel/sentinel3.conf:/usr/local/etc/redis/sentinel.conf networks: default: name: redis_default external: true networks:是呼应上面说的sentinel要和redis在一个网络里,这样才可以完成故障转移!
4. 查看文件树
tree 如果没有可以安装一下:
yum -y install tree 
5. 启动哨兵
docker compose up -d 
6. 查看哨兵信息
进入哨兵容器:
docker exec -it c8 /bin/bash 连接哨兵:
redis-cli -p 26379 info 
一主二从三哨兵完成

7. 故障转移测试
我们把master给停掉:
docker stop e77 8. 故障转移日志
docker compose logs -f 
9. 查看哨兵状态

此时主节点已自动切换为6381端口。
10. 重启6379服务
docker restart e77 我们发现刚刚新加入的6379会以从节点加入到主节点中!!

五、整合SpringBoot
1. 导入依赖
小编的springboot版本为:2.3.7.RELEASE
<dependency> <groupId>org.springframework.boot</groupId> <artifactId>spring-boot-starter-data-redis</artifactId> </dependency> <dependency> <groupId>org.springframework.boot</groupId> <artifactId>spring-boot-starter-web</artifactId> </dependency> 2. yml配置
server: port: 8084 spring: redis: sentinel: # sentinel.conf里的集群名称 master: mymaster # 我们只需要连哨兵即可,哨兵内部会帮我们找到redis nodes: - 192.168.84.143:26379 - 192.168.84.143:26380 - 192.168.84.143:26381 3. json序列化配置
/** * @author wangzhenjun * @date 2022/8/18 16:37 */ @Configuration public class RedisConfig { @Bean @SuppressWarnings(value = { "unchecked", "rawtypes" }) public RedisTemplate<Object, Object> redisTemplate(RedisConnectionFactory connectionFactory) { RedisTemplate<Object, Object> template = new RedisTemplate<>(); template.setConnectionFactory(connectionFactory); Jackson2JsonRedisSerializer serializer = new Jackson2JsonRedisSerializer(Object.class); // 使用StringRedisSerializer来序列化和反序列化redis的key值 template.setKeySerializer(new StringRedisSerializer()); template.setValueSerializer(serializer); // Hash的key也采用StringRedisSerializer的序列化方式 template.setHashKeySerializer(new StringRedisSerializer()); template.setHashValueSerializer(serializer); template.afterPropertiesSet(); return template; } } 4. 新建controller测试
/** * @author wangzhenjun * @date 2022/8/18 17:48 */ @RestController public class TestController { @Autowired private RedisTemplate redisTemplate; @GetMapping("/test") public void saveRedis(){ redisTemplate.opsForValue().set("name","看到我就成功了"); } 5. 项目结构

6. 测试


7. 查看redis是否有值


六、总结
小编经过一个星期的搭建终于完成了 ,最大的问题就是网络问题,最后终于解决了!!看了很多视频和教学,有的太模糊,小编特地花一天时间整体一个无坑版,希望能够帮到后来人!!
看到这里还不一键三连走起来!!谢谢大家了!!
有缘人才可以看得到的哦!!!