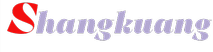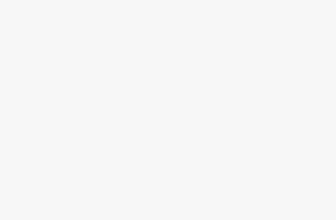前言
由于最近在准备毕业设计,文件需要经常备份,为了防止误操作导致文件错误或消失。因此我在群里咨询了商匡数科家友一些关于文件备份的工具(如下图)。

虽然我用了很多年某云,但是某云的文件备份的功能真的是第一次使用,在使用过程中发现了一些问题:
1. 需要开机自启;
2. 备份过程中程序必须全程在后台;
3. 打开的文件不能备份(如下图)。

我认为我需要的是那种能定时备份到其它硬盘,不用一直放在后台,并且能够按照下图目录形式进行备份。

最后发现 “任务计划程序”可能是个更好的选择,特在商匡数科做此分享。
实现方法
1. 快捷键按 Win+R 打开运行输入 taskschd.msc 打开 “任务计划程序”,创建一个基本任务。

2. 名称可以自己任意填,例如可以填入“文件夹文件备份”,描述可不填。

3. 设置任务触发器,这里我们需要在 “每天” 启动该任务。选择完成后点击 “下一步” 按钮。

4. 设置每天自动备份的具体时间,这个时间可以是开始使用电脑的时间,例如:我是每天上午 8 点半开始,设置完成后点击 “下一步” 按钮。

5. 选择操作。选择 “希望该任务执行什么操作” 下的 “启动程序” 选项,然后点击 “下一步” 按钮。

6. 设置要启动的程序,按照下图的输入框填写:

程序或脚本:
C:/Windows/System32/cmd.exe
添加参数:
/c " Xcopy "你需要备份的文件夹位置" "备份文件夹的位置/%date:~5,2%月/%date:~8,2%日/%time:~0,2%时%time:~3,2%分%time:~6,2%秒" /i /e /h /r /y "
例如:我要把 D:/Common/Desktop/PWX_GP 文件夹内的文件备份到 D:/PWX_GPBackup 里。

即,我需要备份的文件夹位置: D:/Common/Desktop/PWX_GP
备份文件夹的位置: D:/PWX_GPBackup
则我的添加参数填入:
/c " Xcopy "D:/Common/Desktop/PWX_GP" "D:/PWX_GPBackup/%date:~5,2%月/%date:~8,2%日/%time:~0,2%时%time:~3,2%分%time:~6,2%秒" /i /e /h /r /y "
填好后点击 “下一步”,然后点击完成按钮,保存任务计划。
7. 双击创建好的 “文件夹文件备份”任务计划,可参照下图进行设置。其中,下图 1 中 “安全选项”>“用户账户” 的设置跳转第 8 步进行设置。

7.1. 任务重复时间间隔,即每过多长时间备份一次,可按照自己的需要设置。



8. 运行任务用户账户设置方法:
8.1. 点击更改用户或组。

8.2. 点击“高级”。

8.3 点击 “立即查找”> 在搜索结果中选择的 “SYSTEM”,然后点击确定即可。

-
最后
完成上面全部操作后,右击您创建的任务计划选择运行,测试一下能否备份到您设置的文件。
备份文件夹目录会按照下图目录进行定期备份。